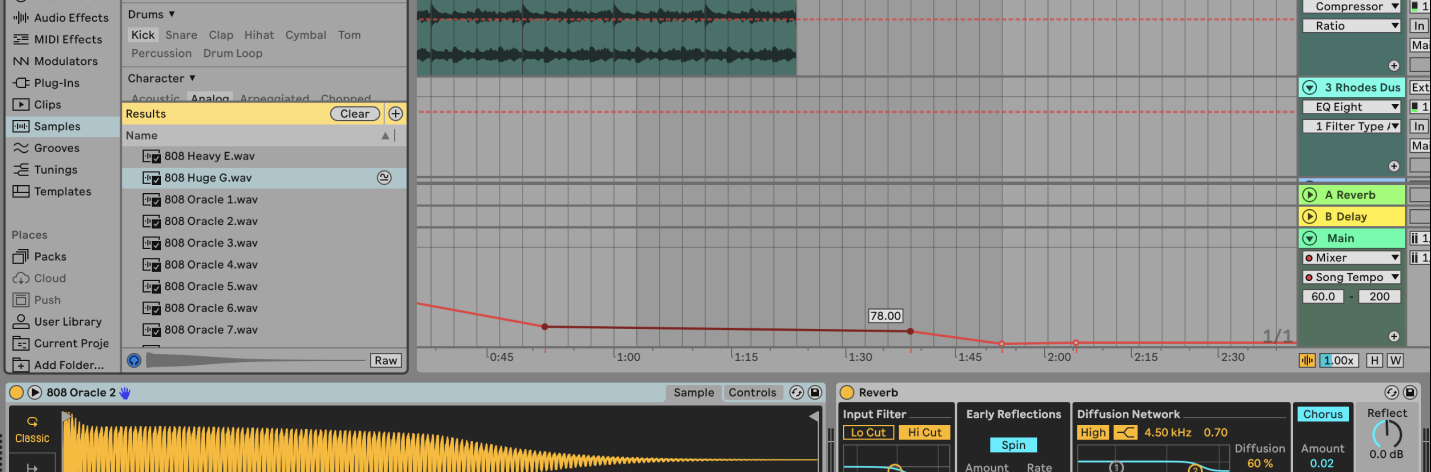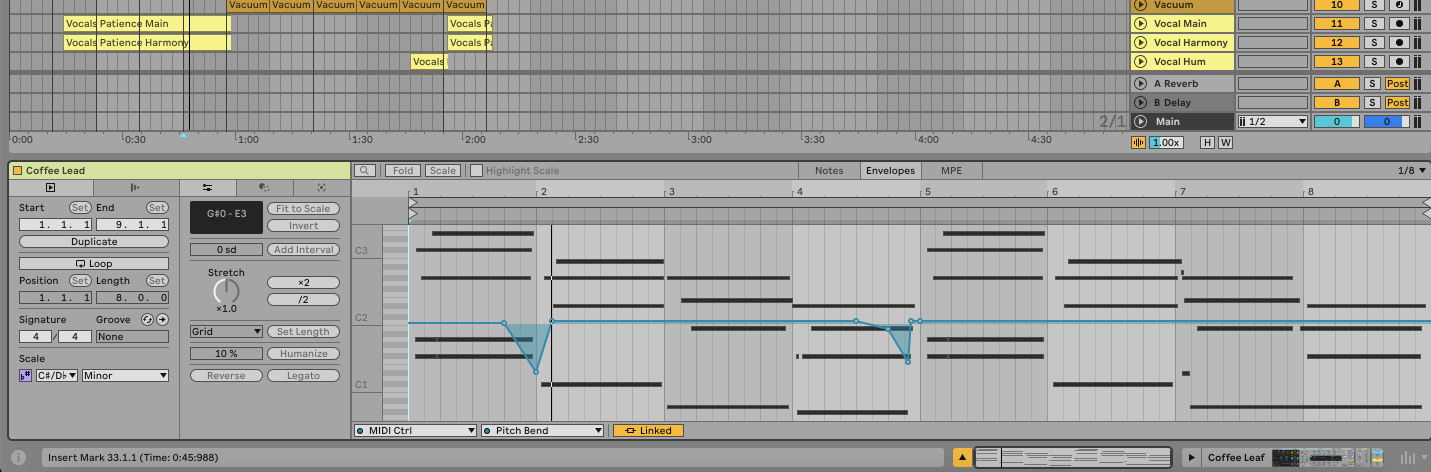You can add samples to your Ableton project by importing them into a track from the browser or directly from your computer.
What is a Sample?
A sample is an audio file containing recorded sound.
Samples can be anything from drum hits, vocal snippets, loops, or any sound effect.
They are widely used in music production to add pre-recorded elements to your track.
How to Add Samples to Ableton
1. Open the Browser
- In Ableton Live, locate the Browser on the left-hand side of the screen. The Browser is where you can find all of your samples, instruments, and effects.
2. Navigate to Samples
- Navigate to the "Places" section in the Browser tab.
- Click on "Add Folder" to add a folder where your samples are stored on your computer.
- Navigate to the folder containing your samples and click "Open." The folder will now appear in the "Places" section for easy access.
- Alternatively, you should see Ableton's pre-installed samples under "Samples" in the Library section. You can filter samples by attributes such as sample type, sound, character and more.
3. Preview Samples
- Click on a sample in the Browser to select it.
- Press the spacebar or click the play button to preview the sample. You can also use the arrow keys to navigate through samples and preview them quickly.
4. Add Samples to a Track
Drag and Drop
- Drag the sample from the Browser and drop it into an empty area in the Session or Arrangement View. This will create a new track with the sample.
- Alternatively, drag the sample onto an existing audio track to add it there.
Double-Click
- Double-click on the sample in the Browser. This will automatically create a new track and place the sample there.
5. Adjust Sample Settings
- Click on the sample clip to open the Clip View at the bottom of the screen.
- Adjust settings such as start and end points, pitch, and warp settings to fit the sample into your project.
FAQs
Can I use any audio file as a sample in Ableton Live?
Ableton Live supports various audio file formats including WAV, AIFF, MP3, and FLAC. Ensure your sample is in a supported format.
How can I organize my samples in Ableton Live?
You can create folders within the "Places" section of the Browser to organize your samples by type, genre, or any other category that suits your workflow.
How do I ensure my samples are in time with my project?
Use the warp function in the Clip View to time-stretch your samples so they match the tempo of your project. Enable "Warp" and adjust the warp markers as needed.
Can I add samples from external hard drives?
Yes, you can add folders from external hard drives to the "Places" section in the Browser. Make sure your external drive is connected when working on your project.
How do I add multiple samples at once?
Select multiple samples in the Browser by holding down the Ctrl (Cmd on Mac) key and clicking on each sample. Drag them all into your project at once to create multiple tracks or add them to an existing track.
What should I do if my sample is too loud or too quiet?
Use the volume fader on the track or adjust the gain in the Clip View to balance the sample's volume within your mix.
Can I edit samples directly in Ableton Live?
Yes, you can trim, fade, reverse, and apply effects directly to samples within Ableton Live. Use the Clip View and the audio effects in the Browser to make your edits.
How do I save my project with all samples included?
Use the "Collect All and Save" option from the File menu. This will gather all external samples used in your project into the project folder, ensuring you have everything you need in one place.