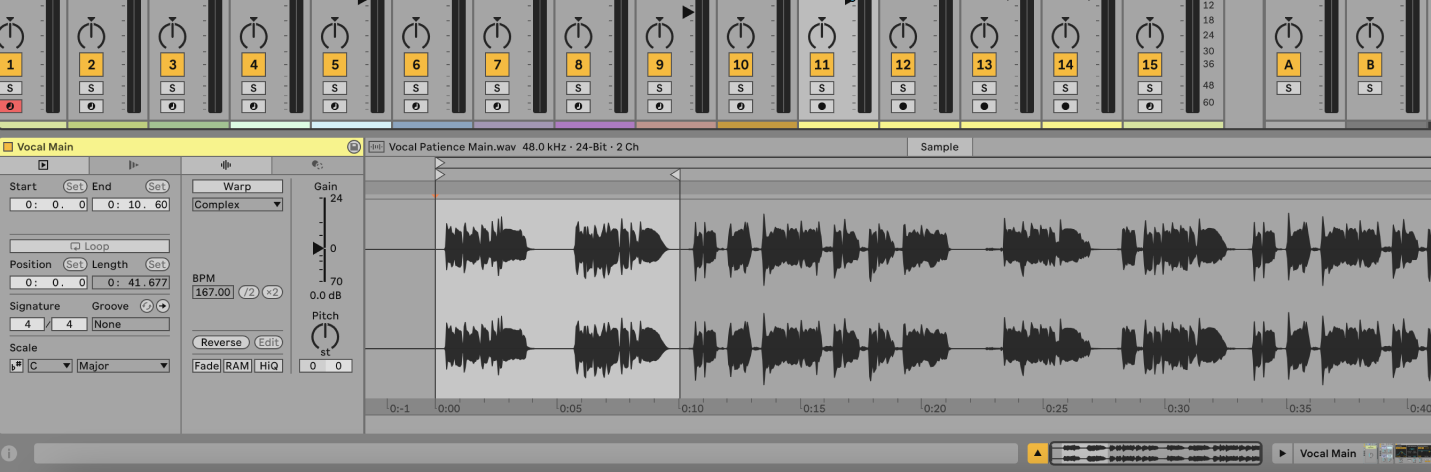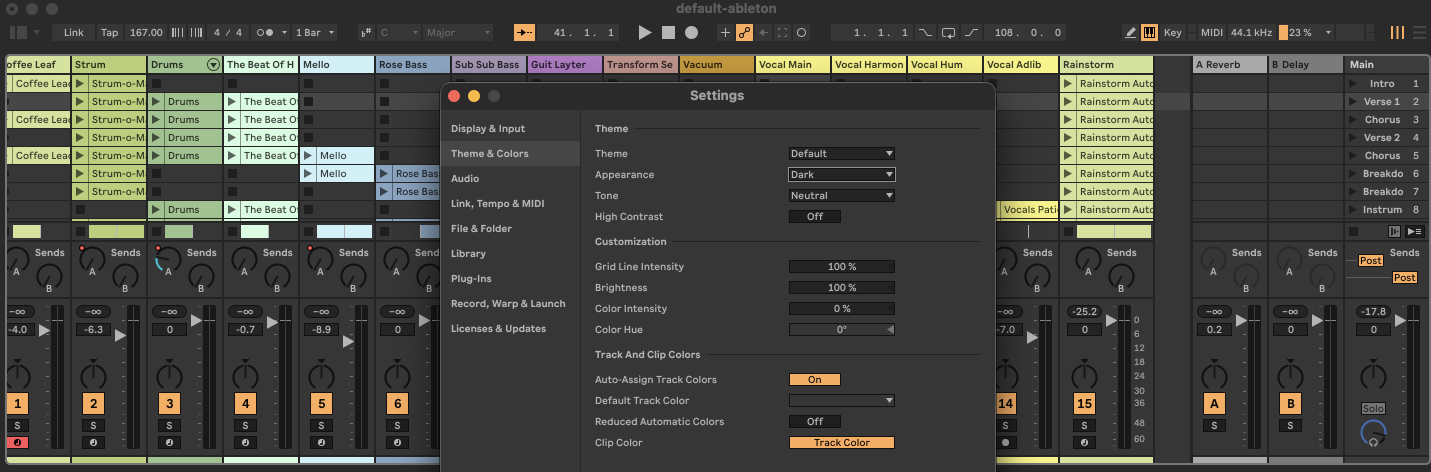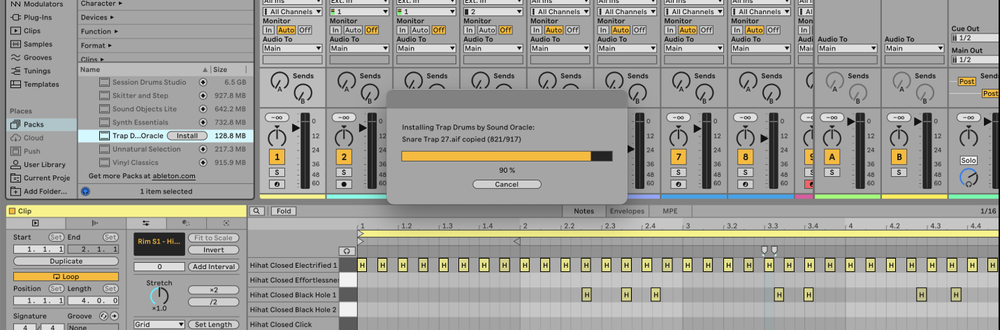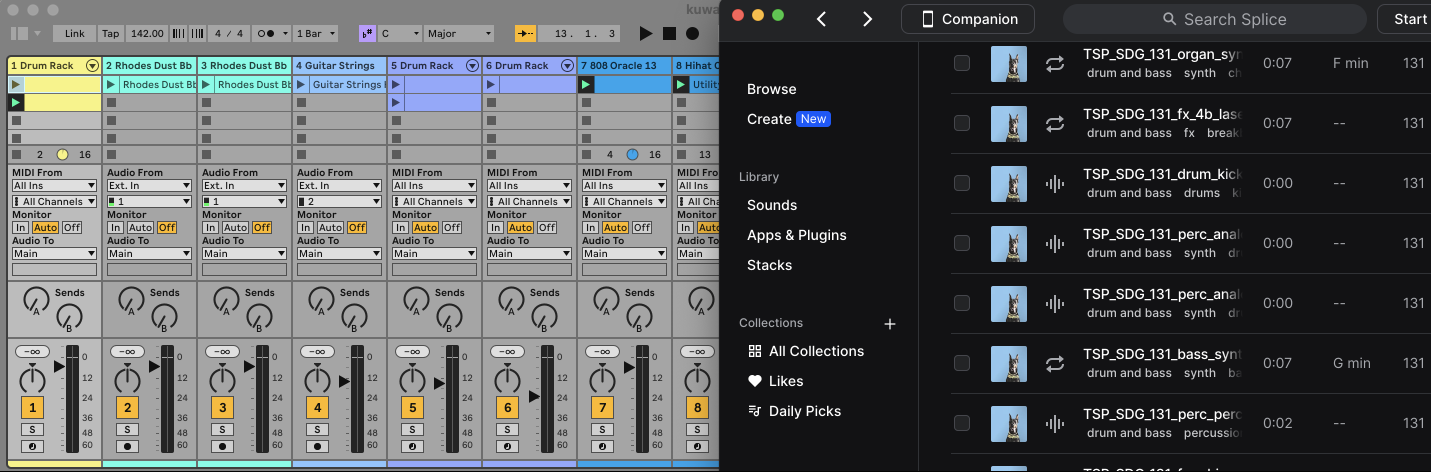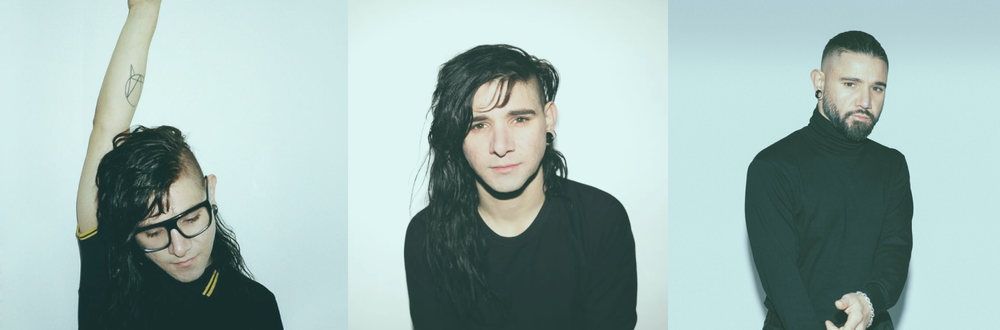You can change the tempo of your project without warping audio by disabling the Warp function for audio clips and adjusting the project tempo.
Why Change Tempo Without Warping Audio?
Sometimes, you need to adjust the tempo of your project but can’t afford to compromise the integrity of certain audio elements.
Warping, while powerful, can introduce unwanted artifacts or alter the natural feel of recordings, especially with complex or sensitive audio like vocals, acoustic instruments, or pre-mixed tracks.
By changing the tempo without warping, you preserve the original timing, pitch, and quality of these clips, making it ideal for situations where maintaining authenticity is critical.
This method is particularly useful for remixing, integrating live recordings into a session, or collaborating with pre-recorded material.
How to Change Tempo in Ableton Without Warping Audio
1. Disable Warp on Audio Clips
- Select the Audio Clip: Click on the audio clip you want to exclude from warping.
- Open Clip View: At the bottom of the screen, make sure the Clip View is visible.
- Disable Warp: In the Clip View, locate the "Warp" button and click it to disable warping. The button should no longer be highlighted.
2. Change the Project Tempo
- Locate the Tempo Field: In the top-left corner of the Control Bar, find the Tempo field.
- Adjust the Tempo: Click and drag the tempo value up or down, or click on the tempo value and type in a new value.
3. Verify the Changes
- Play the Project: Press the spacebar to play your project and ensure that the tempo change is applied.
- Check the Audio Clips: Make sure that the audio clips with Warp disabled are not time-stretched or altered in any way.
FAQs
What happens to the audio clips when I change the tempo without warping?
When Warp is disabled, audio clips play back at their original speed and pitch, regardless of the project tempo changes.
Can I disable warp for multiple audio clips at once?
Yes, you can select multiple audio clips by holding Shift and clicking on each clip, then disable Warp for all selected clips at once in the Clip View.
Why would I want to change the tempo without warping audio?
You might want to preserve the original timing and pitch of certain audio recordings or finished mixes while changing the tempo of other MIDI or audio elements in your project.
How can I re-enable warping after changing the tempo?
To re-enable warping, simply click the "Warp" button in the Clip View for each audio clip you want to warp.
What if I need to change the tempo dynamically during a performance?
If you need to change the tempo dynamically, you can automate the tempo changes in the Arrangement View or use MIDI controllers mapped to the tempo field.
Will MIDI clips be affected by changing tempo without warping audio?
Yes, MIDI clips will automatically follow the new project tempo, as they are not affected by the Warp function.
How can I ensure my project remains in sync when changing the tempo?
To ensure your project remains in sync, make sure all important elements that need to follow the project tempo (e.g., MIDI clips, warped audio clips) are correctly set up, while non-warped audio clips maintain their original timing.
Can I use this method for both Session and Arrangement views?
Yes, you can change the tempo without warping audio in both Session and Arrangement views. The steps to disable Warp and adjust the tempo are the same in both views.