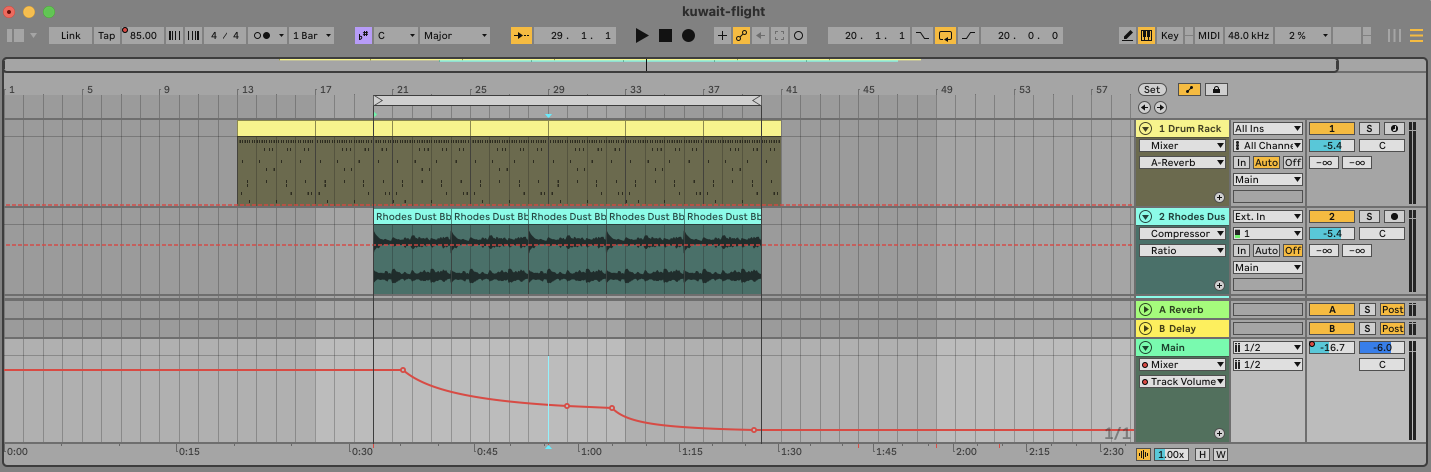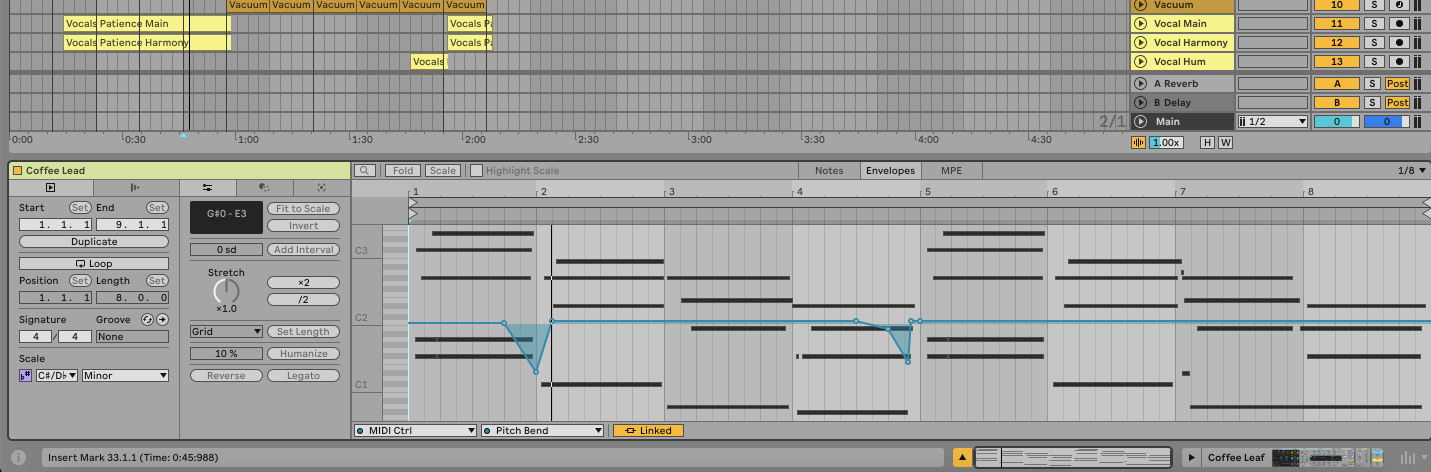In Ableton, you can create curved automation by modifying the shape of your automation envelopes, allowing for more natural transitions.
What is Curved Automation?
Curved automation allows you to create smooth, non-linear changes in your automation envelopes.
Instead of straight lines between breakpoints, you can create arcs or curves.
This is useful for creating more natural-sounding transitions, such as gradual volume fades, filter sweeps or tempo changes.
How to Curve Automation in Ableton
1. Enable Automation Mode
Click the "Automation Mode" button or press A on your keyboard to enable automation mode.
2. Create an Automation Lane
- Select the track you want to automate.
- Click on the parameter you want to automate (e.g., volume, panning, filter cutoff).
- An automation lane will appear below the track.
3. Add Breakpoints
- Click on the automation lane to create breakpoints where you want your curve to start and end.
4. Create a Curve
- Hold down the
Altkey (Windows) orOptionkey (Mac). - Click and drag the line segment between two breakpoints to create a curve.
- Adjust the curve by dragging it up or down.
5. Fine-Tune the Curve
- Add additional breakpoints if needed by clicking on the line and repeating the process.
- Adjust the position of existing breakpoints to refine the curve.
FAQs
What is the purpose of curved automation?
Curved automation allows for more natural and expressive changes in your parameters, such as gradual volume fades or smooth filter sweeps.
Can I curve automation in both Session and Arrangement views?
Yes, you can curve automation in both views. The process is the same regardless of the view you are in.
How do I reset a curved automation segment to a straight line?
Hold down the Alt key (Windows) or Option key (Mac) and double-click on the curved segment to reset it to a straight line.
Can I curve automation for any parameter?
Yes, you can curve automation for any parameter that supports automation in Ableton, including volume, panning, effects parameters, and more.
Why is my curve not showing up?
Ensure that you are holding down the correct modifier key (Alt for Windows, Option for Mac) and that you have created breakpoints first. If the curve still doesn’t show, try increasing the zoom level in the automation lane.
Can I create multiple curves in one automation lane?
Yes, you can create multiple curves by adding more breakpoints and adjusting the segments between them individually.
How do I remove a breakpoint?
- Click on the breakpoint and press the
Deletekey on your keyboard. - Alternatively, right-click (Windows) or Ctrl-click (Mac) on the breakpoint and select "Delete" from the context menu.
Is there a way to curve automation more precisely?
Yes, you can zoom in on the automation lane for more precise adjustments. Additionally, holding down the Shift key while dragging can help you make finer adjustments.
Are there any shortcuts to speed up the process?
- Press
Ato toggle automation mode. - Hold
Alt(Windows) orOption(Mac) while dragging to create curves. - Use the
Shiftkey for finer adjustments.