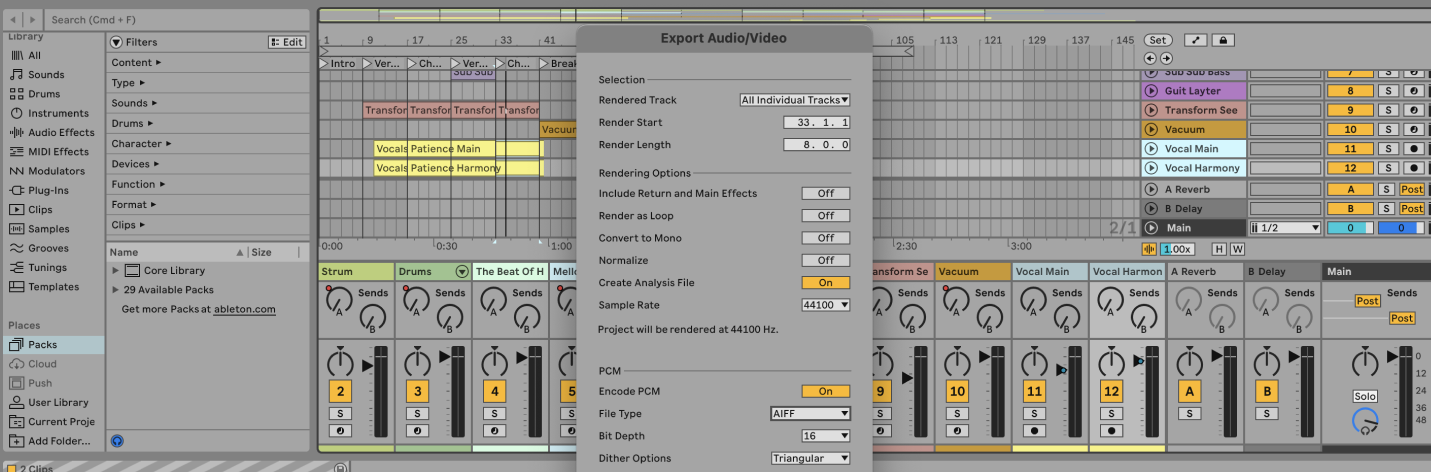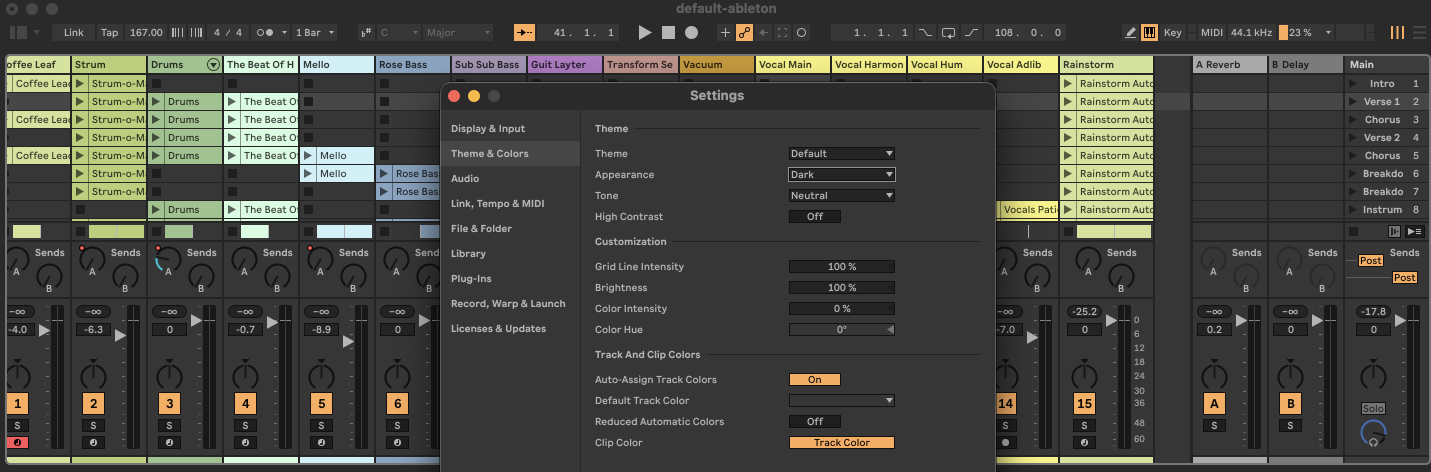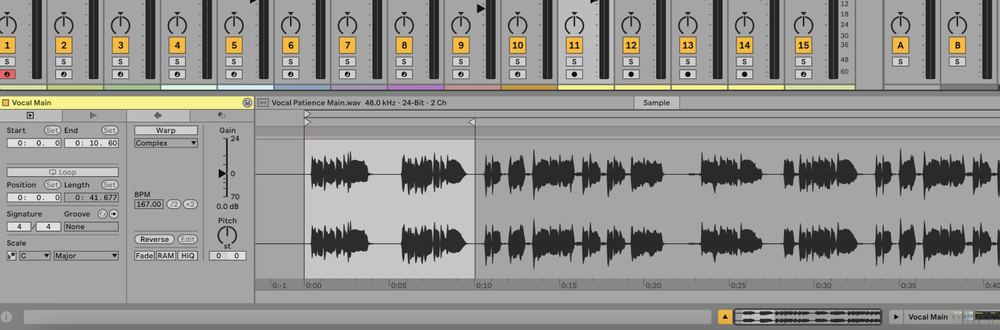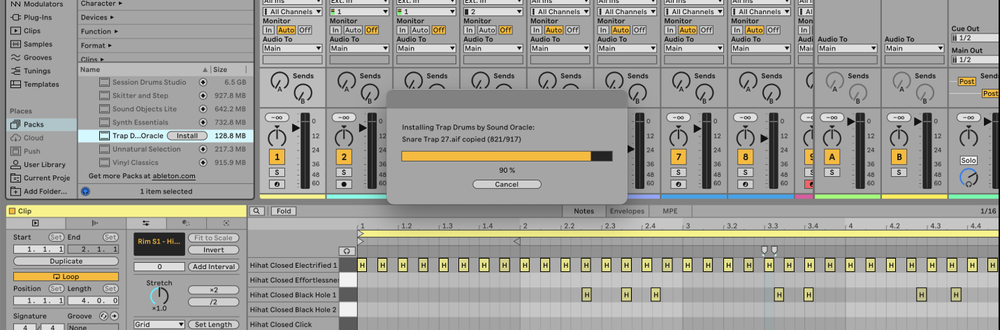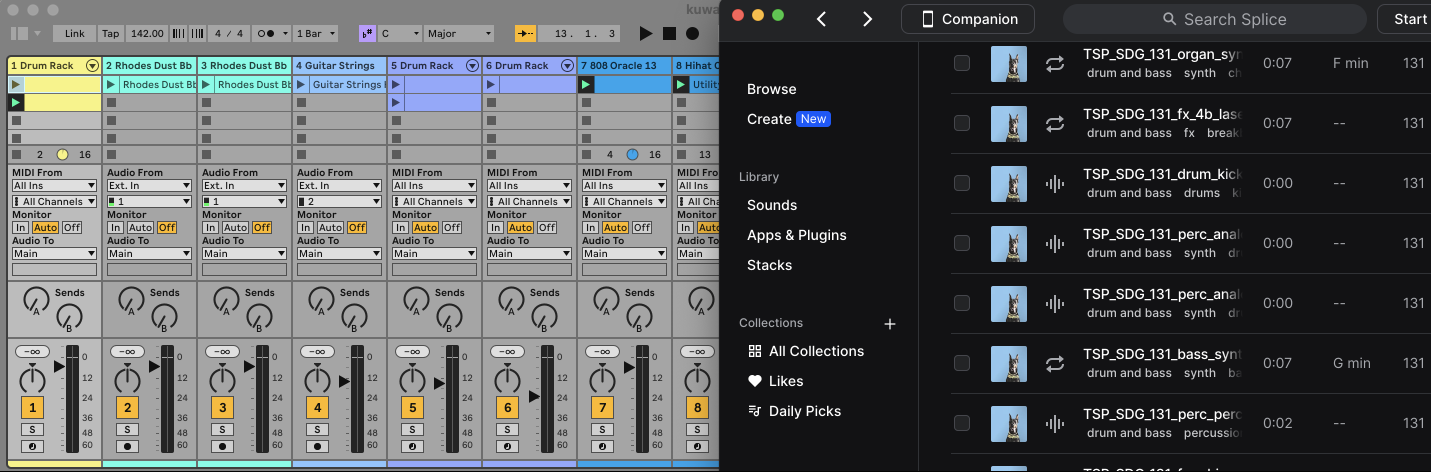In Ableton Live, you can export stems by selecting individual tracks or groups of tracks and exporting them as separate audio files.
What are Stems?
Stems are individual audio tracks that make up a complete mix. They allow for more precise control in mixing and mastering.
For example, you might export stems for drums, bass, vocals, and synths separately so that each can be processed independently in another DAW or by a mixing engineer.
How to Export Stems in Ableton
1. Prepare Your Project
Make sure your project is final and ready for export. Solo each track to check for any clipping or issues that need fixing.
2. Select the Tracks to Export
In the Arrangement View, select the tracks you want to export as stems. If you want to export all tracks, you don’t need to select any specific tracks.
3. Open the Export Dialog
Go to File > Export Audio/Video… or use the shortcut Ctrl + Shift + R (Win) / Cmd Shift R (Mac).
4. Set Export Settings
In the Export Audio/Video dialog:
- Rendered Track: Choose
All Individual Tracksto export each track as a separate stem. - Render Start and Render Length: Set the start and end points for the export. Ensure these cover the full length of your project.
- Include Return and Master Effects: Enable this if you want to include effects applied to return tracks and the master channel.
- Normalize: Decide if you want to normalize the stems. Normalizing adjusts the levels so that the highest peak reaches the maximum available headroom.
5. Choose File Type and Quality
Select your desired file type (WAV, AIFF, FLAC) and bit depth. For high-quality stems, use WAV or AIFF at 24-bit or 32-bit.
6. Export
Click the Export button. Ableton will render each track as a separate audio file and save them to your chosen directory.
FAQs
What are stems used for?
Stems are used for mixing, mastering, and remixing. They allow for individual processing of different elements of a track.
Can I export MIDI tracks as stems?
Yes, if the MIDI tracks are routed to an instrument, they will be rendered as audio files during the export process.
How do I include effects in my stems?
Enable the Include Return and Master Effects option in the Export Audio/Video dialog to include return and master effects in your stems.
Can I export grouped tracks as single stems?
Yes, if you have grouped tracks and want to export them as a single stem, ensure the group track is selected before exporting.
Why are my stems not the same length?
Ensure your Render Start and Render Length settings cover the entire duration of your project. This ensures all stems are the same length.
How do I export stems without effects?
Disable the Include Return and Master Effects option. Also, ensure that no effects are applied directly to the tracks if you want completely dry stems.
Can I export stems from Session View?
Yes, but it’s easier to ensure proper start and end points in Arrangement View. Move your clips from Session View to Arrangement View if necessary before exporting.
How do I organize my exported stems?
Name your tracks clearly before exporting, as the exported files will use these names. Organize them into folders by instrument type (e.g., Drums, Bass, Vocals) for easier management.
Can I export stems in mono?
Yes, enable the Convert to Mono option in the Export Audio/Video dialog if you need mono stems.
How do I ensure high-quality stem exports?
Use a high sample rate (44.1kHz or higher) and bit depth (24-bit or 32-bit) for the best quality. Avoid normalizing if you plan further processing.