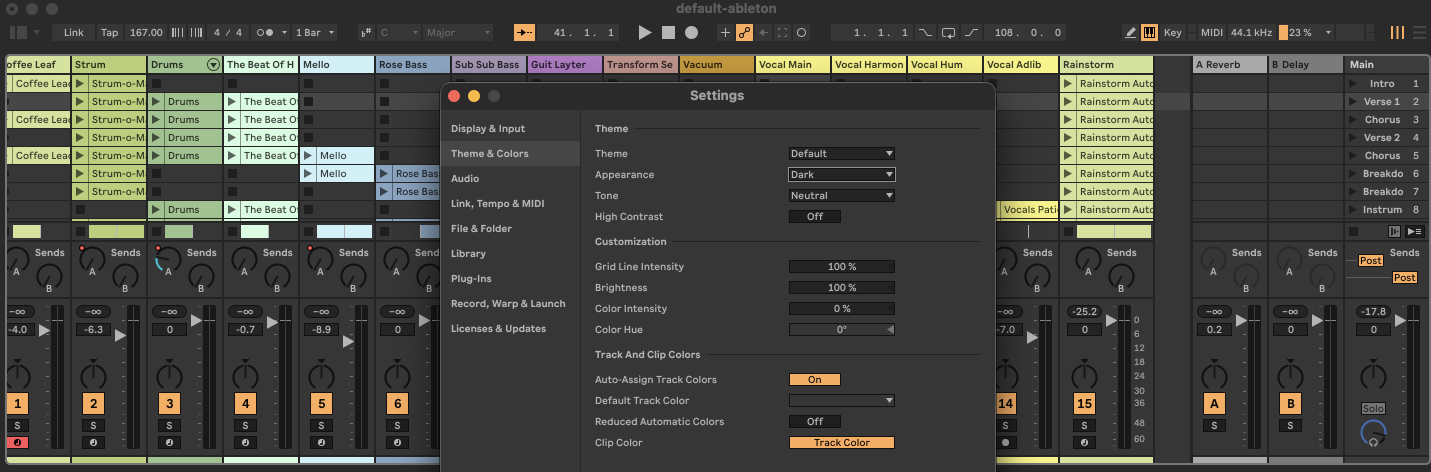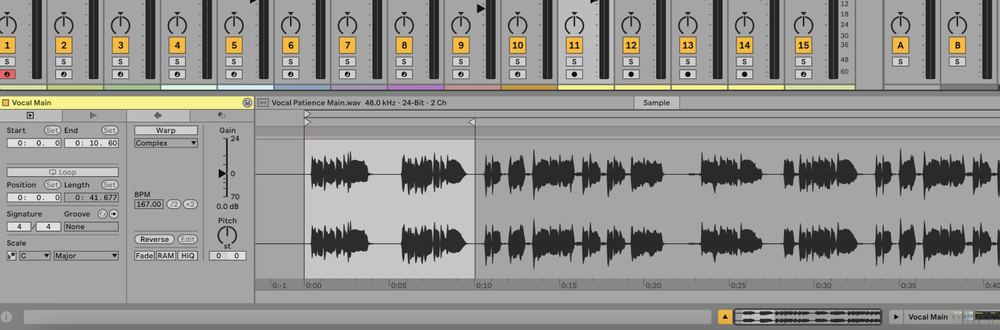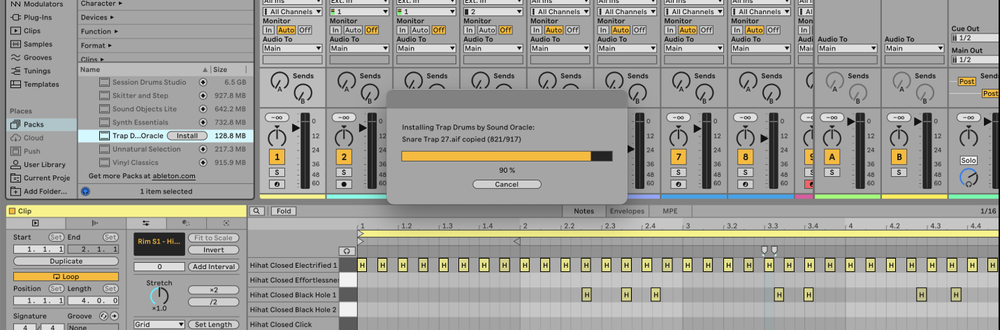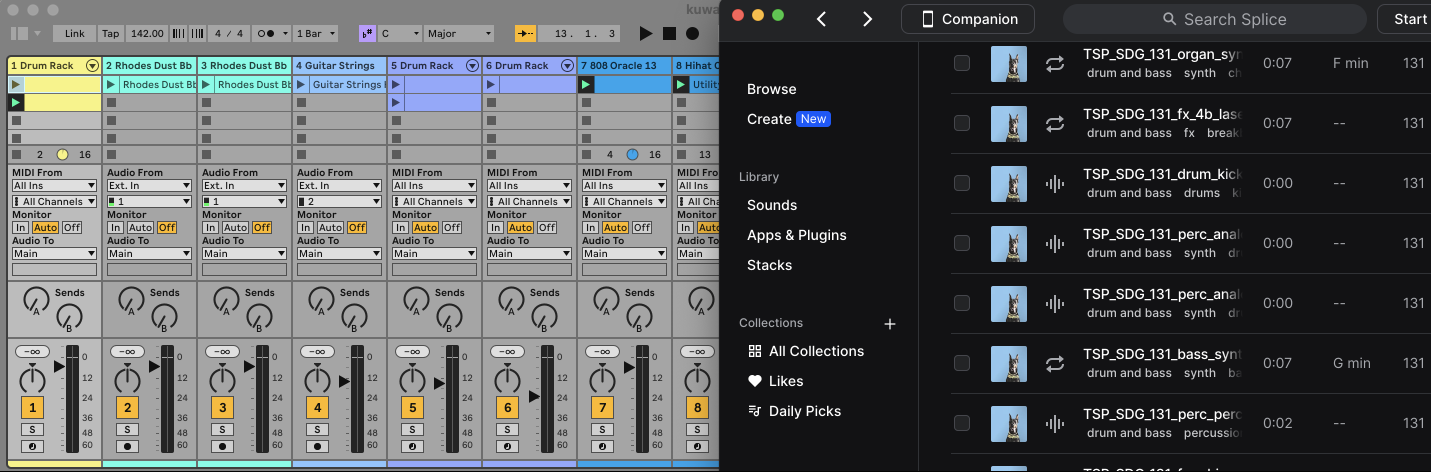To MIDI map in Ableton Live, connect your MIDI controller, enter MIDI Map Mode, and assign physical controls to parameters within Ableton. This process enhances your workflow and makes live performances more dynamic.
What is MIDI Mapping?
MIDI mapping is the process of assigning physical controls from a MIDI device (like knobs, faders, or buttons) to parameters in Ableton Live.
For example, you can map a knob on your MIDI controller to control the volume of a track or the cutoff frequency of a filter.
How to MIDI Map in Ableton Live
1. Set Up Your MIDI Controller
- Connect your MIDI controller. Make sure your MIDI controller is connected to your computer via USB or MIDI cable.
- Configure MIDI preferences:
- Open Ableton Live.
- Go to Live > Settings (or press Ctrl + , on Windows or Cmd + , on Mac).
- Navigate to the Link/Tempo/MIDI tab.
- Ensure your MIDI controller is listed under Control Surface, Input, and Output. Enable Track and Remote for the input and output ports.
2. Enter MIDI Map Mode
- Activate MIDI Map Mode. Press the MIDI button in the upper right-hand corner of Ableton Live. All assignable elements will be highlighted in blue.
3. Assign MIDI Controls
- Select a parameter. Click on the Ableton parameter you want to control (e.g., a volume fader, a device parameter, or a transport control).
- Send MIDI signal. Move or press the control on your MIDI controller you want to assign (e.g., turn a knob, move a fader, or press a button). The parameter in Ableton should now respond to your MIDI control.
- Check mapping. The new MIDI mapping will appear in the MIDI Mapping Browser on the left side of the screen.
4. Exit MIDI Map Mode
- Deactivate MIDI Map Mode. Press the MIDI button again to exit MIDI Map Mode. The blue highlighting will disappear.
5. Test Your MIDI Mapping
- Play your project. Press Spacebar to start playback and use your MIDI controller to test the newly mapped controls.
FAQs
What can I map with MIDI in Ableton?
You can map almost any parameter in Ableton, including track volume, pan, device controls, transport functions, and more.
Can I map multiple parameters to one MIDI control?
Yes, you can map a single MIDI control to multiple parameters. Simply repeat the mapping process for each parameter while using the same MIDI control.
Why is my MIDI mapping not working?
Ensure that:
- Your MIDI controller is properly connected and configured in the Preferences.
- You are in MIDI Map Mode when assigning controls.
- The MIDI channel and CC numbers do not conflict with other mappings.
Can I save my MIDI mappings?
Yes, you can save your MIDI mappings by saving your project or creating a template. This way, you can reuse the same mappings in future projects.
How do I delete a MIDI mapping?
Enter MIDI Map Mode, select the mapping you want to remove in the MIDI Mapping Browser, and press the Delete key on your keyboard.
Can I map MIDI to VST plugins?
Yes, you can map MIDI controls to parameters in VST plugins the same way you map them to native Ableton parameters.
What is the difference between MIDI mapping and Key mapping?
MIDI mapping uses an external MIDI controller, while Key mapping uses your computer keyboard to control Ableton parameters. Both can be accessed via the buttons in the upper right-hand corner of the Ableton interface.
How do I reset all MIDI mappings?
Enter MIDI Map Mode, and in the MIDI Mapping Browser, select all mappings (Ctrl + A or Cmd + A) and press Delete. This will reset all MIDI mappings for the project.