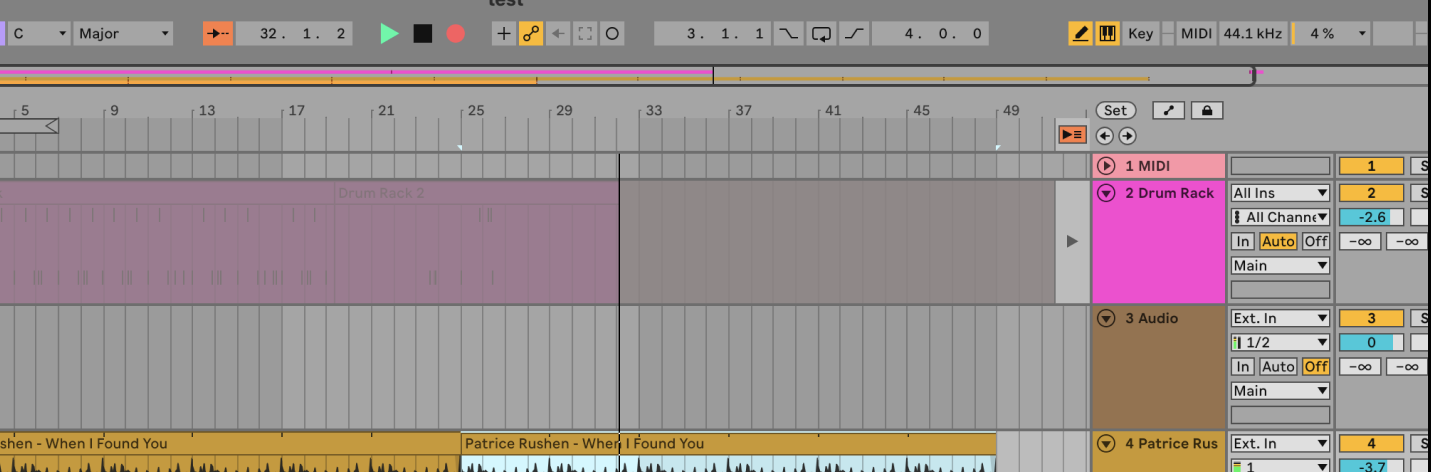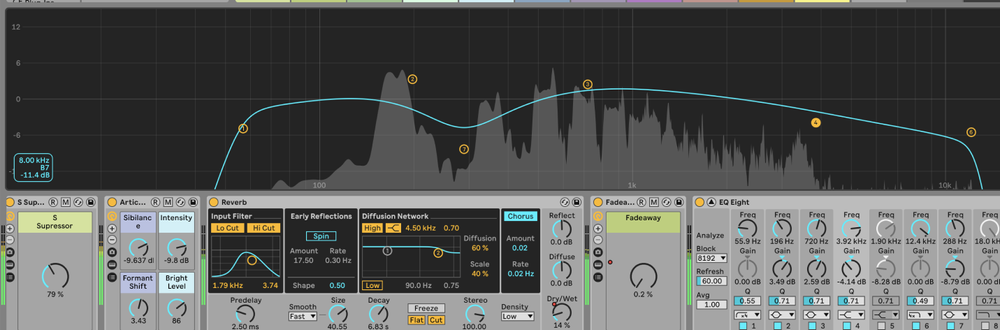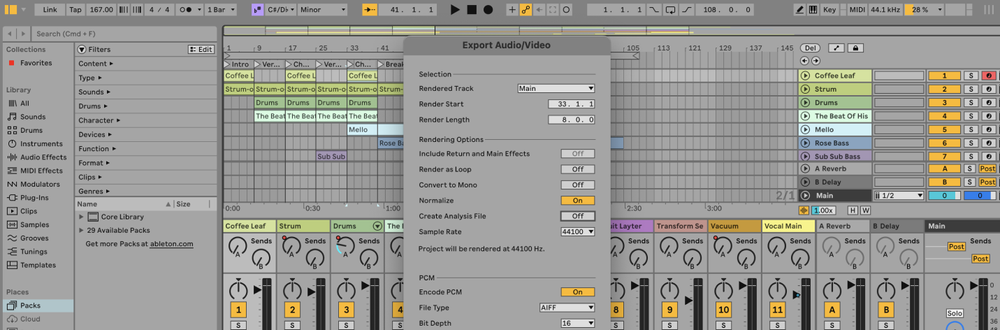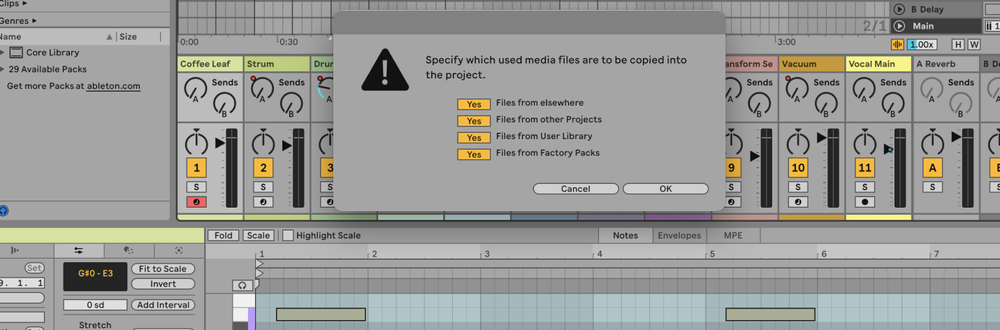In Ableton, you can record both audio and MIDI clips using either the Session View or the Arrangement View. This guide will show you how.
What is Recording in Ableton?
Recording in Ableton involves capturing audio or MIDI performances onto tracks.
You can record vocals, instruments, or MIDI data from controllers and then manipulate these recordings to create your music.
For example, you could record a guitar riff in the Arrangement View or lay down a drum pattern using a MIDI controller in the Session View.
How to Record in Ableton
- Set Up Your Audio Preferences
- Open Preferences: Go to Options > Preferences (or Live > Settings on Mac).
- Select Audio: Click on the Audio tab.
- Set Audio Input Device: Choose your audio interface or microphone under Audio Input Device.
- Set Audio Output Device: Choose your audio interface or speakers under Audio Output Device.
- Create a Track
- Insert Audio Track: Press Ctrl+T (or Cmd+T on Mac) to insert an audio track.
- Insert MIDI Track: Press Ctrl+Shift+T (or Cmd+Shift+T on Mac) to insert a MIDI track.
- Arm the Track for Recording
- Arm Track: Click the Arm button (the red circle) on the track you want to record. This enables the track to receive input from your audio or MIDI device.
- Choose Input Source
- Input Source: In the In/Out section of the track, select the appropriate input source. For audio tracks, choose the correct input channel from your audio interface. For MIDI tracks, choose your MIDI controller.
- Start Recording
- Recording in Arrangement View
- Set Up: Navigate to the Arrangement View if you aren't already there (Tab key).
- Record: Press the Arrangement Record button (the circular button in the control bar) or press F9.
- Play: Press the spacebar to start recording your performance. Press the spacebar again to stop.
- Recording in Session View
- Set Up: Navigate to the Session View (Tab key).
- Clip Slot: Click on an empty clip slot in the armed track to start recording.
- Record: Press the Session Record button (the round button with a circle in the control bar) or press F9.
- Play: Perform your part, and press the clip's Stop button or the spacebar to stop recording.
- Recording in Arrangement View
- Save and Edit
- Save: Press Ctrl+S (or Cmd+S on Mac) to save your project.
- Edit: Double-click the recorded clip to open it in the Clip View. Here, you can edit, warp, and manipulate your recording.
FAQs
What is the difference between recording in Arrangement View and Session View?
- Arrangement View: Ideal for linear recording and arranging entire tracks.
- Session View: Great for looping, improvisation, and live performance. You can record multiple clips and arrange them later.
How do I set up a metronome for recording?
Click the Metronome button in the control bar to enable it. You can adjust the metronome's settings by right-clicking the button and choosing your desired count-in and sound options.
How do I prevent recording over existing material?
Use the Punch-In and Punch-Out switches in the control bar to set specific points where recording starts and stops. This ensures you don't accidentally record over existing material.
Can I record multiple tracks at once?
Yes, you can arm multiple tracks by holding Ctrl (or Cmd on Mac) and clicking the Arm buttons on the tracks you want to record.
How do I monitor my input while recording?
When you arm a track, it automatically enables monitoring, allowing you to hear your input. You can change the monitoring settings in the In/Out section of the track.
What should I do if I experience latency while recording?
Go to Options > Preferences > Audio and adjust the buffer size. Lower buffer sizes reduce latency but may cause audio dropouts on less powerful systems.
How do I record MIDI notes?
Insert a MIDI track, arm it, and input notes using a MIDI controller or your computer keyboard. You can also draw MIDI notes manually in the MIDI clip editor.
Can I undo a recording?
Yes, you can undo a recording by pressing Ctrl+Z (or Cmd+Z on Mac). Ableton also retains multiple levels of undo, so you can undo multiple steps if needed.
How do I loop record in Ableton?
Enable the Loop switch in the control bar, and set the loop region in the Arrangement View. Ableton will loop the selected region when recording, and you can layer takes or overdub MIDI notes.