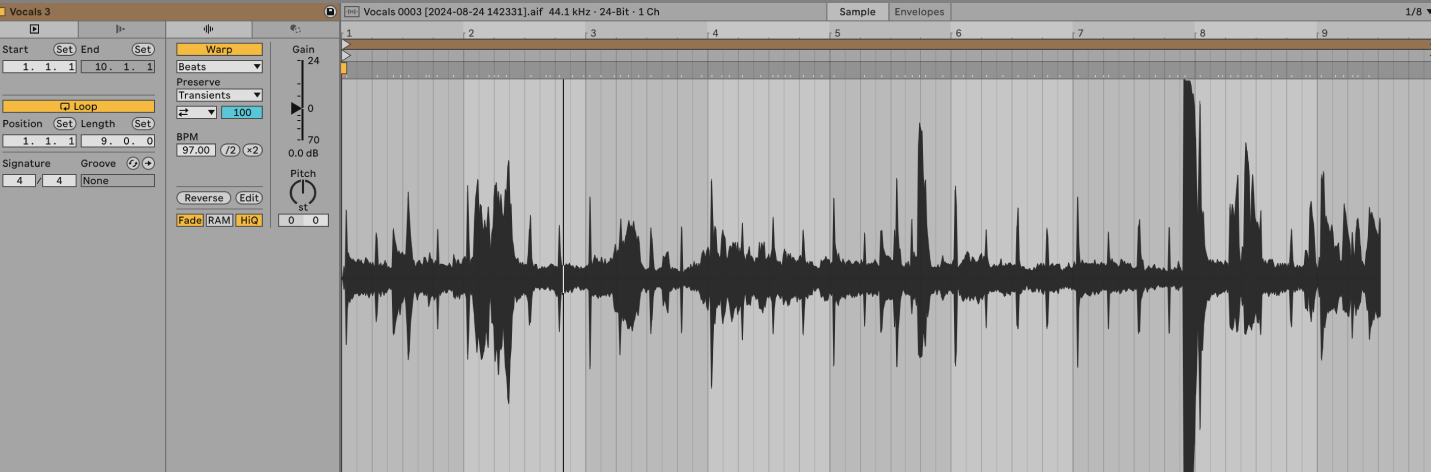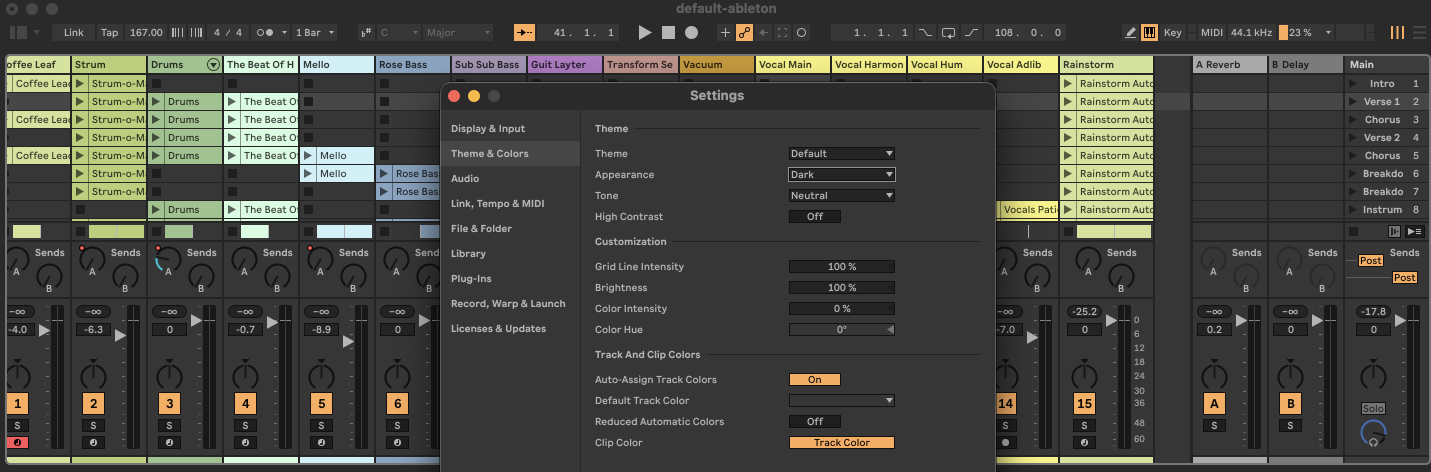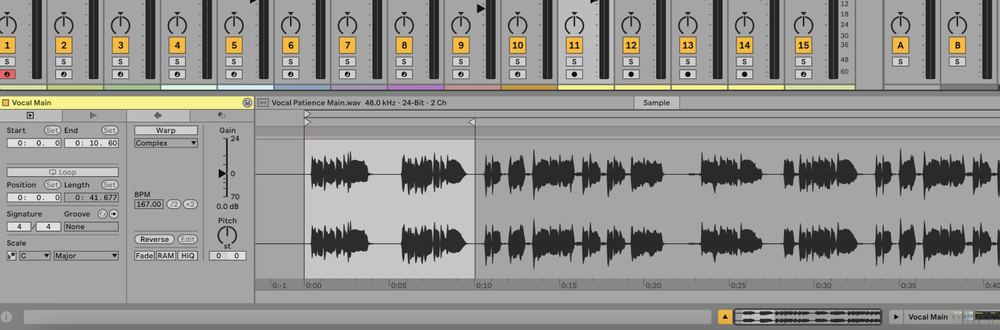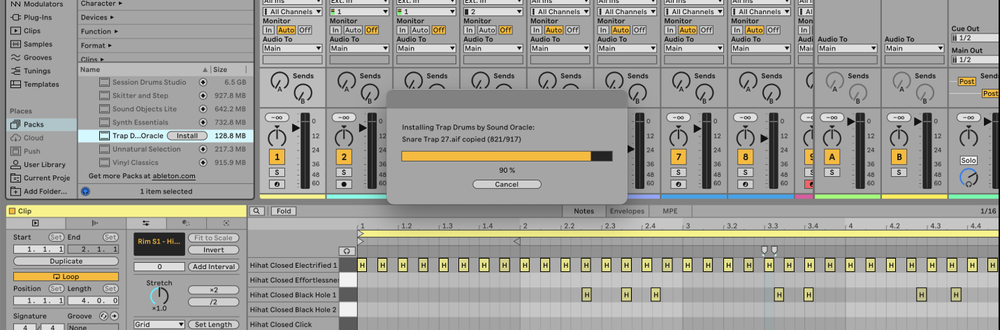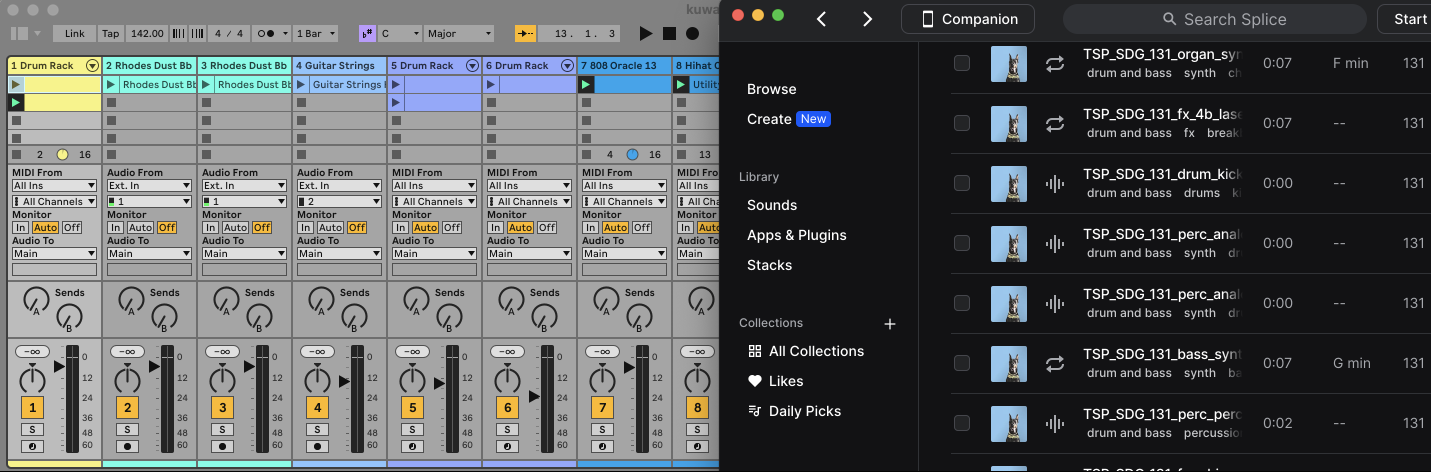To record vocals in Ableton, set up an audio track, configure the input source, and use the transport controls to start and stop recording.
What's Involved in Vocal Recording?
Vocal recording involves capturing the sound of a singer's voice using a microphone and an audio interface. The recorded vocal track can then be edited, processed, and mixed with other elements of a song.
How to Record Vocals in Ableton
1. Set Up Your Audio Interface
- Connect your audio interface to your computer.
- Connect your microphone to the audio interface using an XLR cable.
- Ensure the audio interface is powered on and recognized by your computer.
2. Configure Audio Preferences
- Open Ableton Live.
- Go to
Live>Settings(or press Ctrl + , on Windows / Cmd + , on Mac). - Click on the
Audiotab. - Select your audio interface as the
Audio Input DeviceandAudio Output Device.
3. Create an Audio Track
- In the main Ableton window, right-click in the track area and select
Insert Audio Track(or press Ctrl + T / Cmd + T). - Name the track (e.g., "Vocals") by double-clicking on the track name.
4. Select the Input Source
- In the
In/Outsection of the audio track, select the input channel that corresponds to your microphone on the audio interface (e.g., Ext. In 1). - Ensure the track is set to
AutoorInfor monitoring so you can hear your voice through the speakers or headphones.
5. Arm the Track for Recording
- Click the
Armbutton (red circle) on the audio track to enable it for recording.
6. Set Levels and Check Monitoring
- Adjust the gain on your audio interface to ensure the recording level is appropriate. Aim for signal peaks around -6 dB to -12 dB.
- Check your microphone signal by speaking or singing into it and watching the level meter on the armed track. Avoid peaking into the red to prevent clipping.
7. Record the Vocals
- Position yourself at a comfortable distance from the microphone.
- Press the
Arrangement Recordbutton (circle in the top transport bar) or press F9 to start recording. - Sing or speak into the microphone.
- Press the
Stopbutton (square in the top transport bar) or press the spacebar to stop recording.
8. Review and Edit the Recording
- Double-click the recorded clip to open it in the
Clip View. - Use the editing tools to cut, trim, and adjust the vocal recording as needed.
FAQs
How do I reduce background noise in vocal recordings?
Use a noise gate or noise reduction plugin (e.g. Izotope RX 11) to minimize background noise. Record in a quiet environment and use a pop filter to reduce plosive sounds.
Can I use effects while recording vocals in Ableton?
Yes, you can add effects like reverb, compression, and EQ to the audio track while recording. However, these effects will only be heard during monitoring and not recorded unless you use the "Resampling" function.
How do I monitor my voice without latency?
Lower the buffer size in the Audio Preferences to reduce latency. Use direct monitoring on your audio interface if available.
Can I record multiple vocal takes in Ableton?
Yes, you can record multiple takes by creating new audio tracks or by using the "takes" feature to comp different parts together.
Why is my vocal recording too quiet?
Ensure the gain on your audio interface is set correctly and that the microphone is positioned properly. Check the input source and cables for any issues.
How do I add harmonies to my vocal recordings?
Record additional vocal tracks with harmonies. Use pitch correction plugins if needed to fine-tune the harmonies.
Can I record vocals in both Session and Arrangement views?
Yes, you can record vocals in both views. In Session view, use clip slots to record different takes. In Arrangement view, record directly onto the timeline for a linear workflow.
How do I export my recorded vocals?
Select the vocal track or clips, go to File > Export Audio/Video, and choose your desired export settings. Save the file to your preferred location.