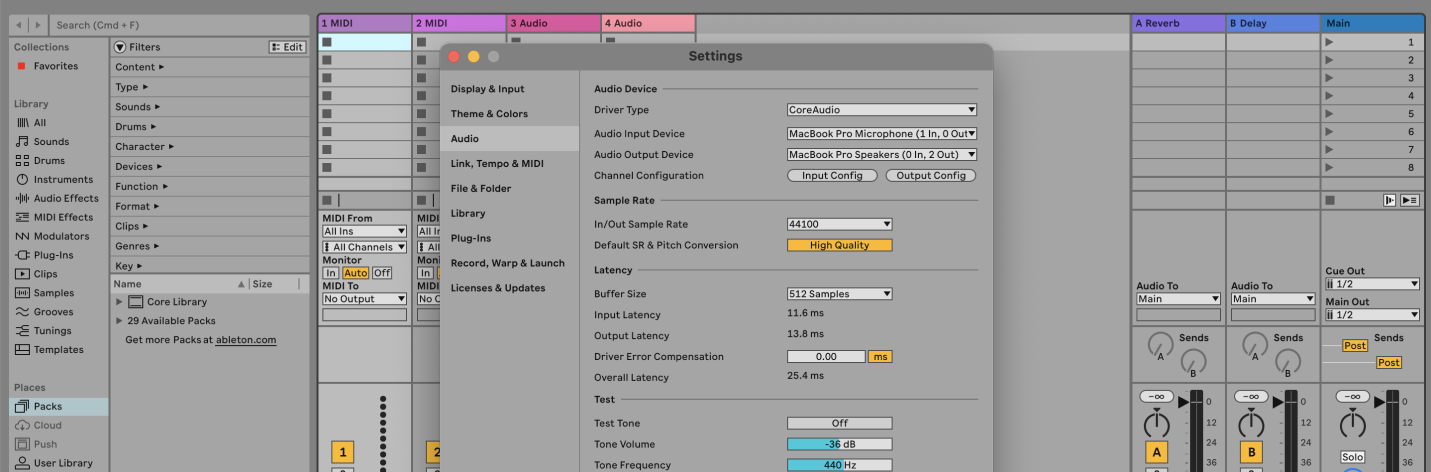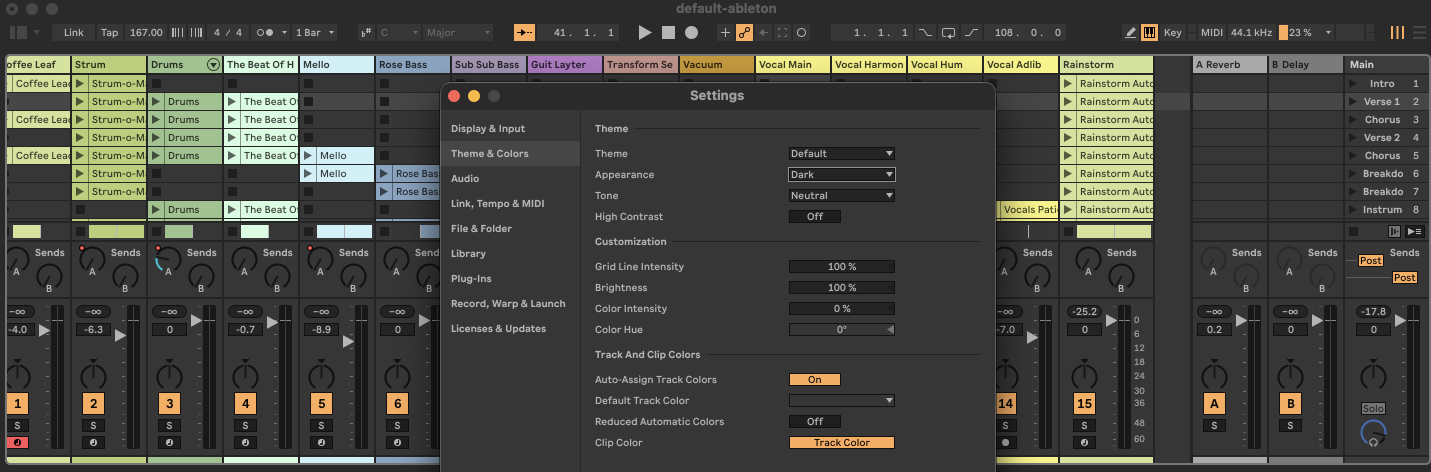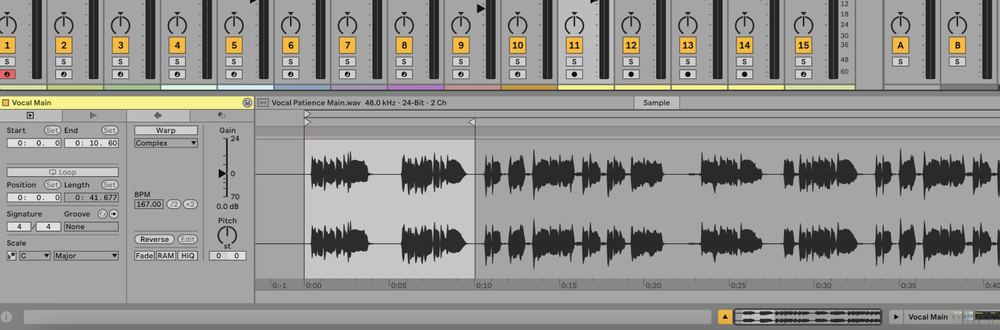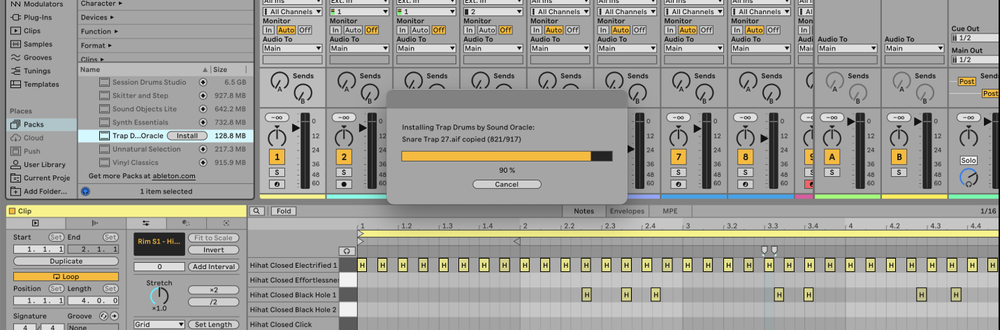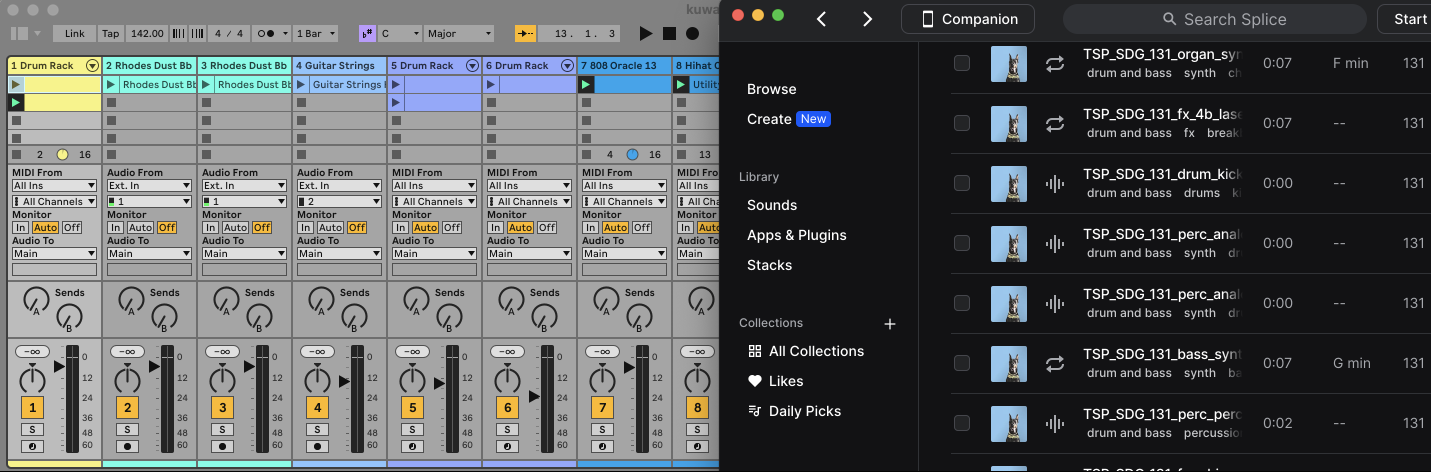To reduce latency in Ableton Live, you need to adjust the audio buffer size, optimize CPU usage, and ensure your audio interface is set up correctly.
What is Latency?
Latency is the delay between when an audio signal enters your system and when it is heard through the speakers.
High latency can be problematic, especially when recording or performing live, as it creates a noticeable delay.
Reducing latency improves the responsiveness of your setup, making it more suitable for real-time applications like live performance and recording.
How to Reduce Latency in Ableton Live
Adjust Audio Buffer Size
- Open Preferences
- Go to
Live>Settings(or pressCtrl+,on Windows orCmd+,on Mac).
- Go to
- Navigate to the Audio Tab
- Select the
Audiotab on the left side of the Settings window.
- Select the
- Adjust Buffer Size
- Under
Latency, find theBuffer Sizesetting. - Lower the buffer size to reduce latency. Typical values range from 64 to 512 samples. Smaller buffer sizes reduce latency but increase CPU usage.
- Under
Use High-Quality Audio Interface
- Connect a High-Quality Interface
- Use a dedicated audio interface with low-latency drivers (ASIO for Windows, Core Audio for Mac).
- Select Your Interface
- In the
Audiotab of Settings, set theAudio Deviceto your high-quality audio interface.
- In the
Optimize CPU Usage
- Freeze Tracks
- Right-click on a track and select
Freeze Trackto reduce CPU load by rendering the track to audio temporarily.
- Right-click on a track and select
- Reduce Plugin Usage
- Use fewer CPU-intensive plugins or replace them with more efficient alternatives.
- Use Multicore Support (Live 9 or older only)
- Ensure
Multicore/Multiprocessor Supportis enabled in Settings under theCPUtab.
- Ensure
Disable Unnecessary Features
- Turn Off Track Monitoring
- Disable track monitoring if you’re recording MIDI while listening directly to a hardware device.
- Disable Wi-Fi and Background Processes
- Turn off Wi-Fi and close unnecessary applications to free up CPU resources.
Set Appropriate Sample Rate
- Choose a Sample Rate
- In the
Audiotab of Settings, set an appropriate sample rate (44.1 kHz or 48 kHz typically offer a good balance between performance and quality).
- In the
Optimize Operating System
- Update Drivers
- Ensure all audio and MIDI drivers are up to date.
- Adjust Power Settings
- Set your computer to high-performance mode in the power settings.
FAQs
What is an ideal buffer size to reduce latency?
An ideal buffer size ranges from 64 to 512 samples. Lower values reduce latency but may increase CPU load and cause audio dropouts.
How can I monitor latency in Ableton?
In the Settings window under the Audio tab, the Overall Latency field shows the total latency of your setup.
Why is my latency still high even after reducing buffer size?
High latency can also be caused by inefficient plugins, high CPU usage, or poor-quality audio interfaces. Ensure all components of your system are optimized.
Can using many plugins increase latency?
Yes, using many CPU-intensive plugins can significantly increase latency. Freeze tracks and use efficient plugins to reduce CPU load.
What if my system starts glitching after reducing buffer size?
Increase the buffer size slightly until the glitches disappear. This balances between low latency and stable performance.
Does sample rate affect latency?
Yes, higher sample rates can increase CPU load and potentially latency. Stick to 44.1 kHz or 48 kHz for a good balance.
Should I disable track monitoring to reduce latency?
Yes, disable track monitoring when not needed, especially when recording MIDI while listening directly to hardware.
How do I know if my audio interface is causing latency?
Check the manufacturer's specifications for latency performance. Using a dedicated, high-quality audio interface usually results in lower latency.
Can I use external hardware to reduce latency in Ableton?
Using high-quality audio interfaces and MIDI controllers designed for low latency can help, but software optimization is crucial.