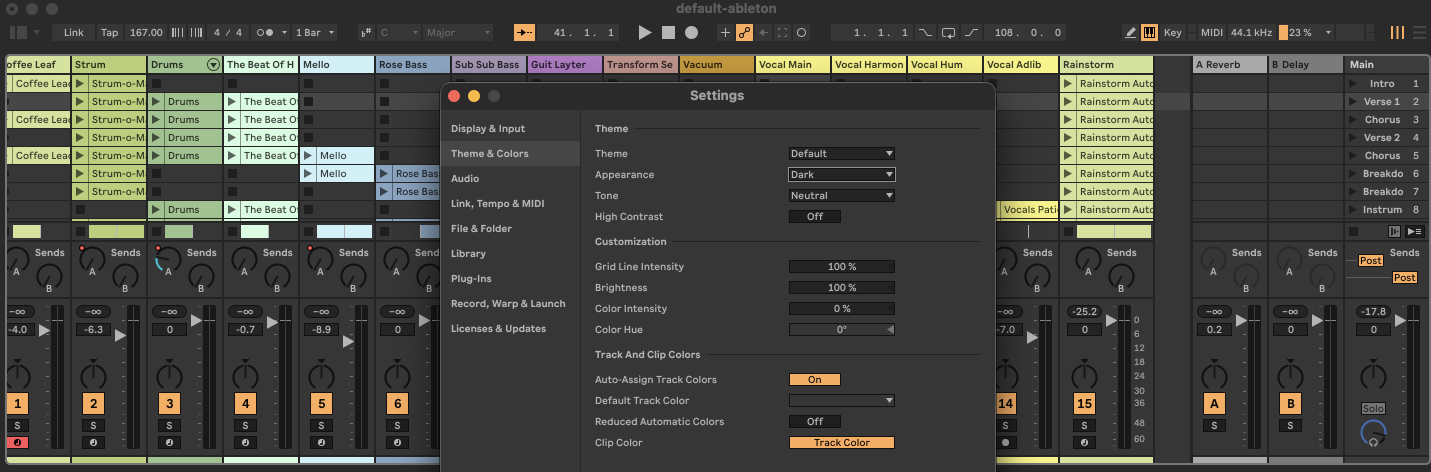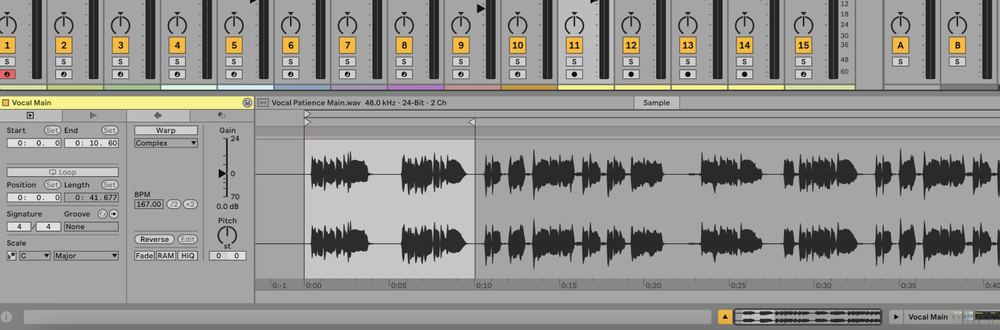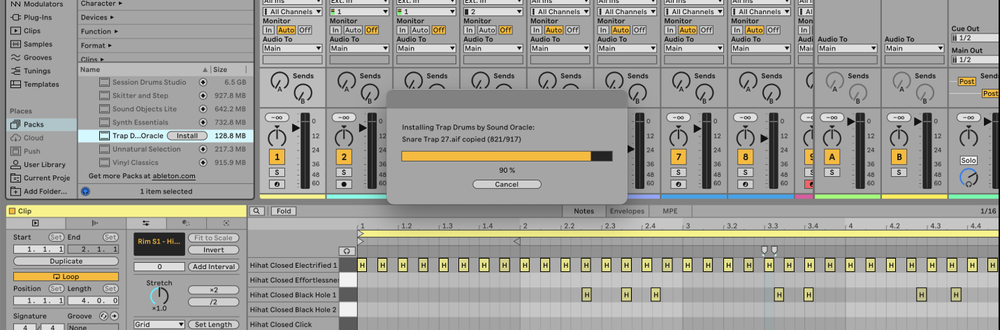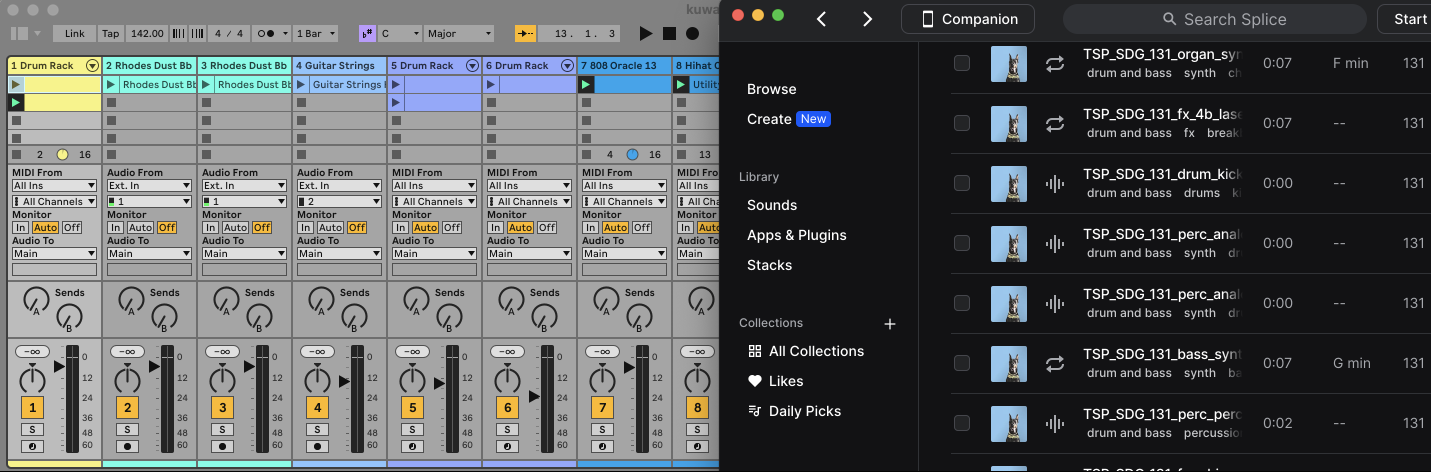Streaming Ableton on Discord allows you to share your music production process with friends or collaborators in real-time. Here’s a step-by-step guide to help you set up your stream.
1. Install Discord and Create an Account
- Download and install Discord from discord.com.
- Create an account or log in if you already have one.
2. Join or Create a Server
- Join an existing server or create a new one.
- Create a voice channel or use an existing one where you want to stream.
3. Open Ableton Live
- Launch Ableton Live and load the project you want to stream.
4. Set Up Audio Routing
Option A: Using Virtual Audio Cable (Windows)
- Download and install VB-Cable.
- In Ableton, go to
Options > Preferences > Audio. - Set the Audio Output Device to "CABLE Input (VB-Audio Virtual Cable)".
- In Discord, go to
User Settings > Voice & Video. - Set the Input Device to "CABLE Output (VB-Audio Virtual Cable)".
Option B: Using Loopback (MacOS)
- Download and install Loopback.
- Create a new virtual device in Loopback and add Ableton Live as a source.
- In Ableton, go to
Live > Preferences > Audio. - Set the Audio Output Device to your Loopback virtual device.
- In Discord, go to
User Settings > Voice & Video. - Set the Input Device to the Loopback virtual device.
5. Stream Your Screen
- Join the voice channel where you want to stream.
- Click on the "Screen" button at the bottom of the Discord window.
- Choose the "Application Window" tab and select Ableton Live.
- Click "Go Live" to start streaming Ableton Live to the voice channel.
6. Adjust Stream Settings
- Ensure your stream quality settings in Discord are set to a suitable level for smooth streaming.
- You may need to adjust your audio levels in both Ableton and Discord to ensure your viewers can hear your stream clearly.
FAQs
Why is my audio not working in the stream?
Ensure your audio routing is correctly set up. Double-check the input and output devices in both Ableton and Discord.
Can I stream in stereo on Discord?
Discord’s basic streaming setup typically streams in mono. For stereo streaming, you may need Discord Nitro or use third-party software to ensure stereo output.
How do I share high-quality audio?
Adjust the stream quality settings in Discord to the highest available option. Note that higher quality may require Discord Nitro.
Can I stream with video and audio simultaneously?
Yes, you can share your screen (Ableton Live) and your audio simultaneously. Ensure both are selected when you start your stream.
How do I stop the stream?
Click the "Stop Streaming" button at the bottom of the Discord window to end your stream.
Can I stream only the audio from Ableton?
Streaming only audio directly from Ableton is not possible through Discord’s native features. You need to stream the application window and route the audio as described.
Can I use other audio software alongside Ableton?
Yes, but ensure all audio sources are correctly routed through your virtual audio device to be picked up by Discord.
How can I troubleshoot latency issues?
Ensure you have a stable internet connection and close unnecessary applications to reduce CPU load. Adjust buffer sizes in Ableton’s audio settings if needed. Check out this guide on reducing latency in Ableton.