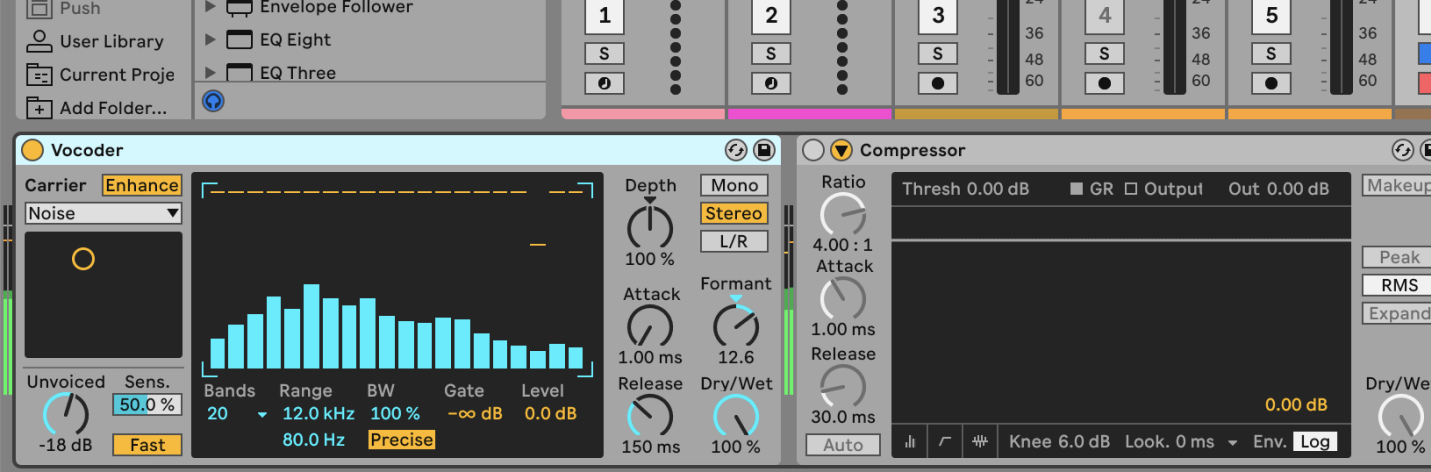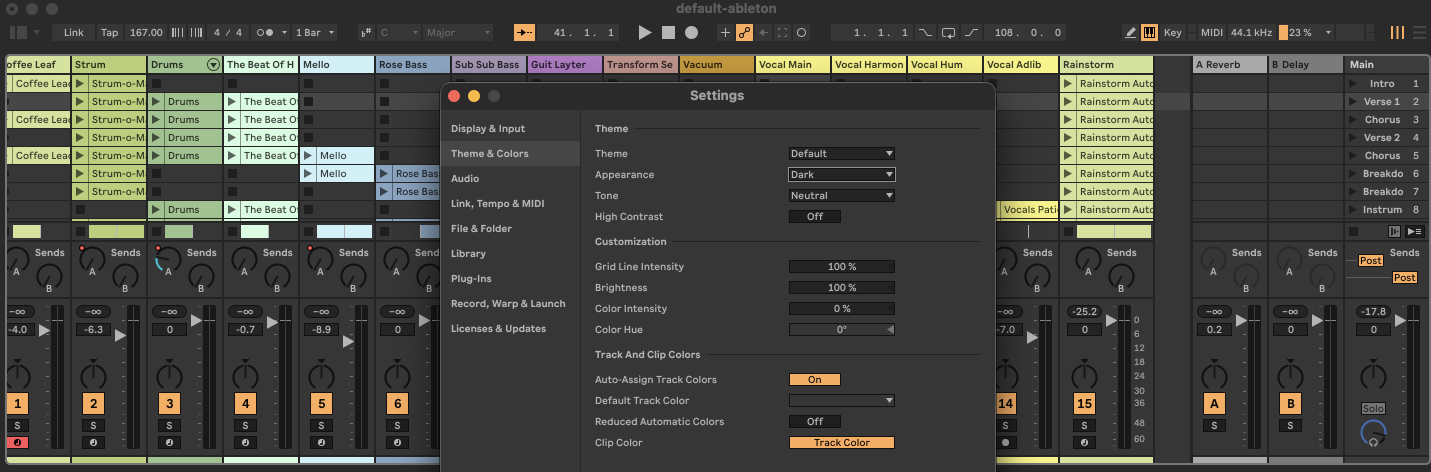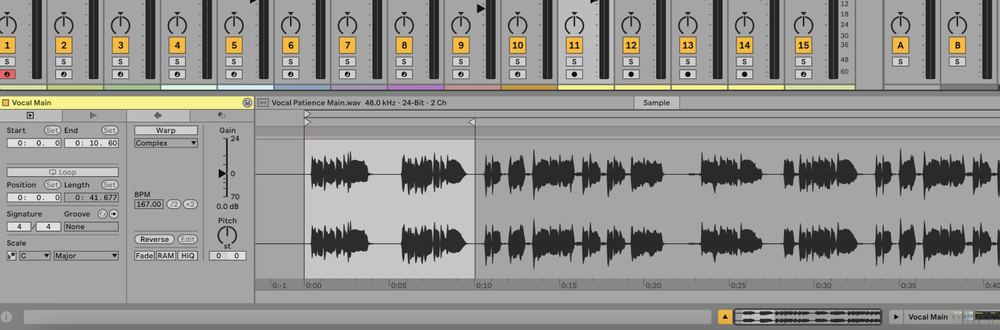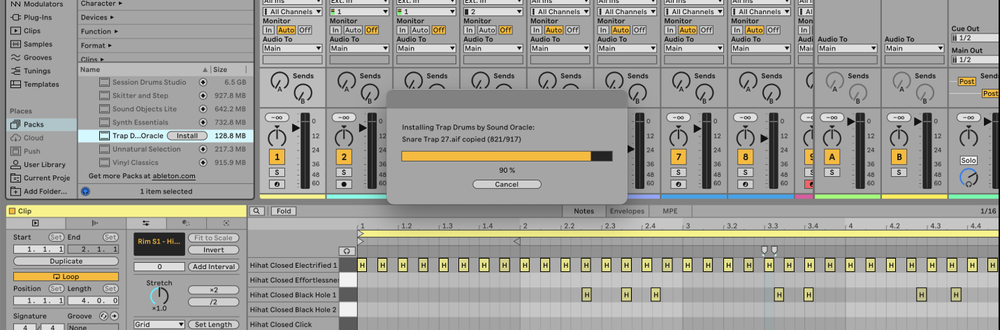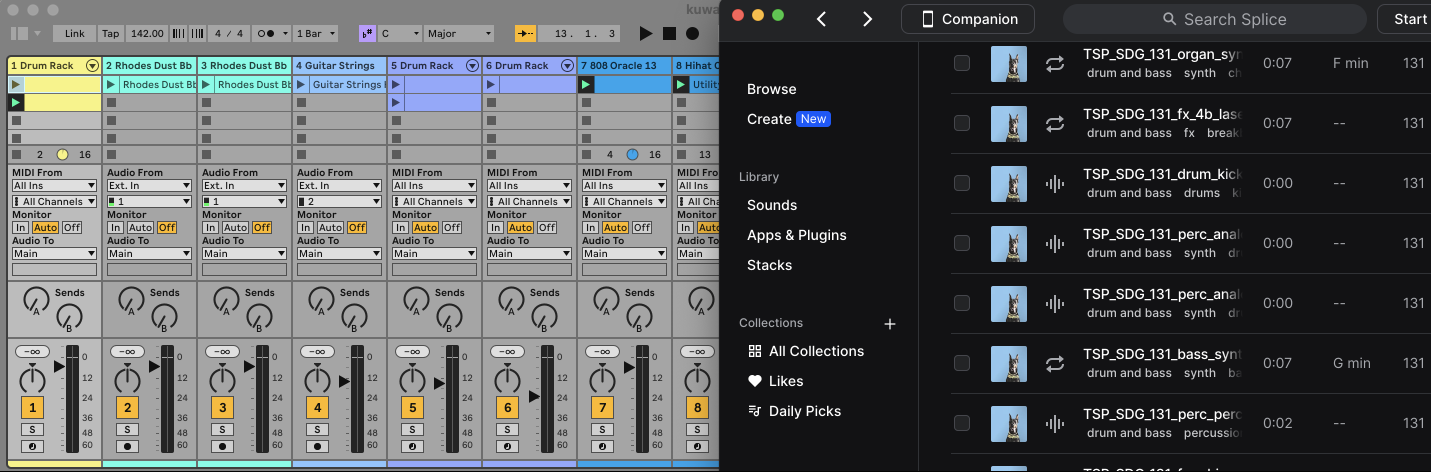Use the Ableton Vocoder effect to create the classic "robot voice" effect or add texture and interest to other sounds. Here’s a step-by-step guide to using the Ableton Vocoder.
What is a Vocoder?
A vocoder combines the frequency information of one audio signal (the carrier) with the amplitude contour of another audio signal (the modulator).
The most familiar application is creating a "talking synthesizer" effect, where spoken words are given a musical tone.
How to Use Ableton Vocoder
1. Insert the Vocoder Effect
- Drag and drop the Vocoder effect from the Audio Effects section onto the track containing your modulator signal (e.g., a voice clip).
2. Set Up the Carrier Signal
- [Option 1] Internal Noise Carrier:
- In the Vocoder's panel, set the "Carrier" chooser to "Noise" to use the internal noise generator.
- Use the X-Y display to adjust the character of the noise.
- [Option 2] External Carrier:
- Create a new MIDI track and add a synthesizer (like Analog) to it.
- Create a MIDI clip to drive the synthesizer or play it live.
- In the Vocoder's panel, set the "Carrier" chooser to "External."
- In the "Audio From" dropdown, select the synthesizer track.
- [Option 3] Modulator as Carrier:
- Set the "Carrier" chooser to "Modulator" to use the modulator signal itself as the carrier.
3. Enable and Adjust Parameters
- Formant Shift:
- Use the "Formant" knob to shift the carrier's filter bank frequencies up or down. Small changes can make the voice sound more masculine or feminine.
- Band Count:
- Adjust the "Bands" chooser to select the number of filters. More bands result in a more detailed sound.
- Range and Bandwidth:
- Use the "Range" sliders to set the frequency range for the band-pass filters.
- Adjust the "BW" control to set the bandwidth of the filters.
- Enhance and Unvoiced:
- Enable "Enhance" for a brighter sound.
- Adjust the "Unvoiced" knob to control the volume of an additional noise generator, adding clarity to pitchless sounds like "f" and "s."
4. Fine-Tune the Vocoder
- Attack and Release:
- Adjust the "Attack" and "Release" controls to set how quickly the Vocoder responds to amplitude changes.
- Mono/Stereo:
- Choose between Mono, Stereo, and L/R processing modes.
- Dry/Wet:
- Use the "Dry/Wet" control to blend the processed and unprocessed signals.
5. Play and Adjust
- Arm the relevant tracks and press play. Adjust the Vocoder parameters to achieve your desired effect.
FAQs
What is the classic "robot voice" effect?
The "robot voice" effect is achieved by using a harmonically-rich synthesizer as the carrier and a vocal track as the modulator. The voice's rhythm modulates the synth’s frequencies, creating the effect.
Can I use the Vocoder in real-time?
Yes, you can use the Vocoder in real-time by connecting a microphone to your audio interface and setting it as the input source for the track with the Vocoder.
Why is my vocoded signal not clear?
Ensure your carrier signal is bright and rich in harmonics. Sawtooth-based patches often improve intelligibility. Also, try adjusting the "Formant," "Enhance," and "Unvoiced" controls for clarity.
Can I automate Vocoder parameters?
Yes, you can automate any of the Vocoder parameters by enabling automation mode and drawing automation curves for the desired parameters.
What does the "Enhance" button do?
The "Enhance" button normalizes the spectrum and dynamics of the carrier, resulting in a brighter and clearer sound.
How do I make a singing synthesizer?
- Insert the Vocoder on a vocal track.
- Add a synthesizer to another track and set it as the external carrier.
- Arm both tracks and play the synthesizer while speaking or singing into the microphone.
What is the "Unvoiced" control for?
The "Unvoiced" control adds noise to resynthesize pitchless parts of the modulator signal, such as "f" and "s" sounds, making them clearer in the mix.